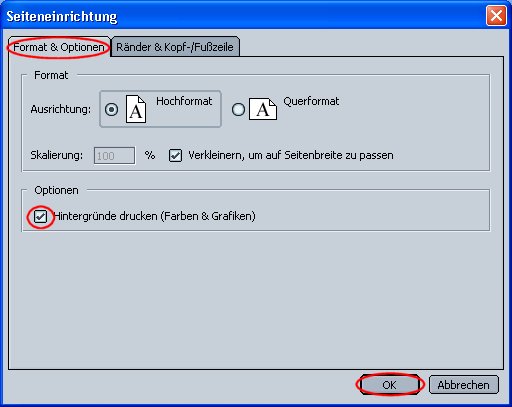Systemvoraussetzungen
Sollten Sie die Anwendung nicht öffnen können, wenden Sie sich bitte an Ihren Systemadministrator zur Anpassung der folgenden Einstellungen.
Für den Einsatz der Module müssen bestimmte Systemvoraussetzungen eingehalten werden. Dieses Dokument erläutert die Voraussetzungen und beschreibt, wie sie konfiguriert werden können.
Grundsätzlich erfolgt der Internetzugang über HTTPS Port 443. Folgende Browser werden derzeit unterstützt:
- Microsoft Internet-Explorer ab Version 6.0,
- Mozilla ab Version 1.5,
- Mozilla Firefox ab Version 1.0,
- andere Browser auf Anfrage.
Systemvoraussetzungen für den Microsoft Internet-Explorer ab Version 6.0
- Vertrauenswürdige Seiten
- Einstellungen für HTTP 1.1
- Sicherheitseinstellungen
- Scripting
- Download (ab Version 7.0)
- Cookies und Popup-Fenster
- Cache
- Hintergrundbilder und Farben drucken
Systemvoraussetzungen für Mozilla ab Version 1.5
- Einstellungen für HTTP 1.1
- Skripte und PlugIns
- Cookies
- Popup-Fenster
- Cache
- Hintergrundbilder und Farben drucken
Erläuterung der Einstellungen bei Microsoft Internet-Explorer ab Version 6.0
Bei der Verwendung des Microsoft Internet-Explorers ab Version 6.0 werden die Einstellungen über das Menü "Extras", Menüeintrag "Internetoptionen" vorgenommen.
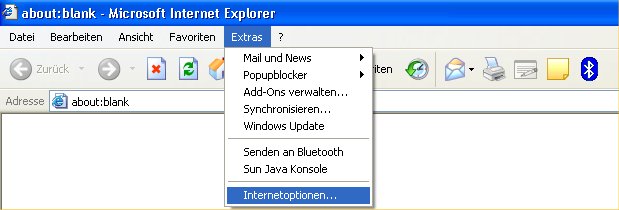
Ab der Version 7.0 des Internet-Explorers ist das Menü "Extras" entweder wie oben gezeigt über die Menüleiste oder, wie in der nachfolgenden Abbildung dargestellt über die Auswahlbox innerhalb der Toolbar am rechten Rand erreichbar. Der Wechsel zwischen der Menüleiste und der Toolbar erfolgt über die "ALT"-Taste.
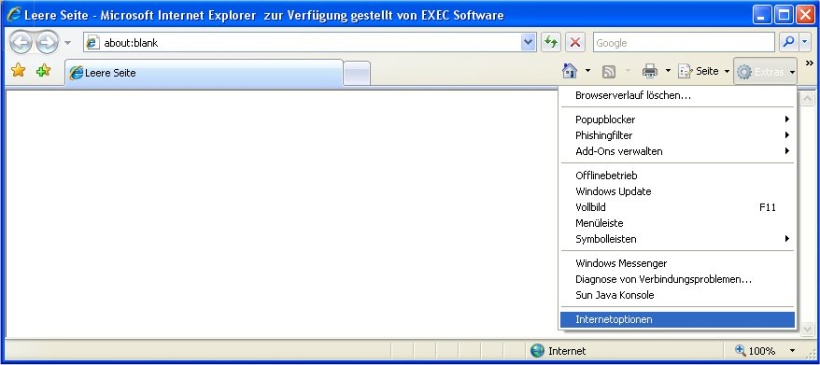
Vertrauenswürdige Seiten bei Microsoft Internet-Explorer ab Version 6.0
Die Einstellung erfolgt über das Menü "Extras", Menüeintrag "Internetoptionen". Das Hinzufügen des Links zu den vertrauenswürdigen Seiten wird im Register "Sicherheit" vorgenommen. Hier ist nach dem Anklicken des Eintrags "Vertrauenswürdige Sites" die Schaltfläche "Sites" zu betätigen. Dadurch öffnet sich ein weiteres Fenster, wo der Link der Anwendung (https://www.exec-services.de) im Textfeld mit der Überschrift "Diese Website zur Zone hinzufügen" eingetragen wird. Nach einem Klick auf die Schaltfläche "Hinzufügen" erscheint der eingegebene Link in der Liste der "Websites". Die unten aufgeführte Checkbox "Für Sites dieser Zone ist eine Serverüberprüfung (https:) erforderlich" darf nicht aktiviert sein. Die Checkbox ist somit nicht mit einem Haken gekennzeichnet. Über die Schaltfläche "OK" werden die vorgenommenen Einstellungen gespeichert.
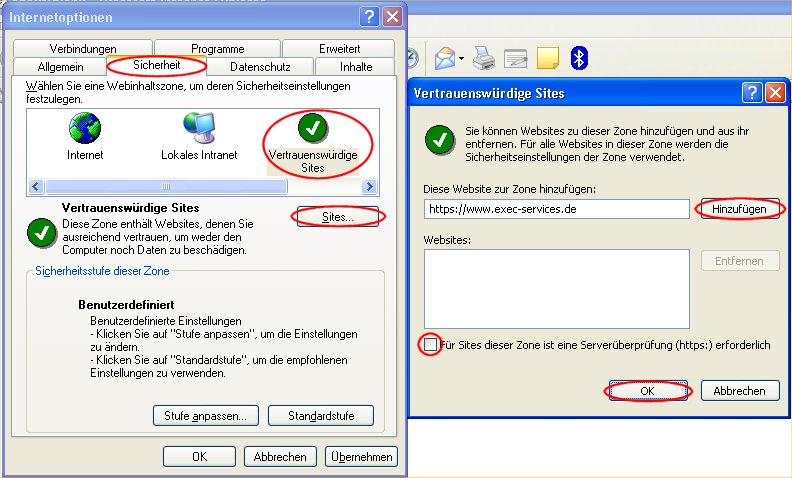
Einstellungen für HTTP 1.1 bei Microsoft Internet-Explorer ab Version 6.0
Die Einstellung erfolgt über das Menü "Extras", Menüeintrag "Internetoptionen" und wird im Register "Erweitert" vorgenommen. Das Verschieben des Bildausschnittes mittels Laufleiste erfolgt, bis dass der Abschnitt "Einstellungen für HTTP 1.1" sichtbar wird. Die beiden Checkboxen "HTTP 1.1 über Proxyverbindungen verwenden" und "HTTP 1.1 verwenden" dürfen hier nicht aktiviert sein und sind somit nicht mit einem Haken gekennzeichnet. Über die Schaltfläche "OK" werden die vorgenommenen Einstellungen gespeichert.
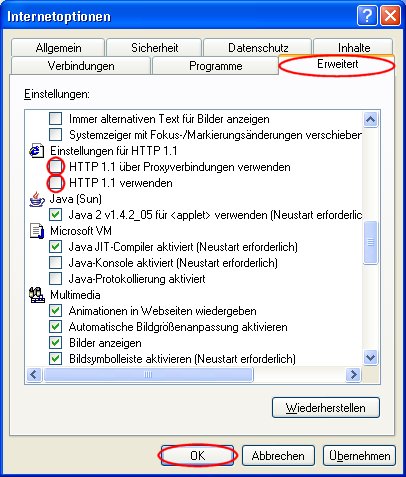
Sicherheitseinstellungen bei Microsoft Internet-Explorer ab Version 6.0
Die Einstellung erfolgt über das Menü "Extras", Menüeintrag "Internetoptionen" und wird im Register "Erweitert" vorgenommen. Das Verschieben des Bildausschnittes mittels Laufleiste erfolgt, bis dass der Abschnitt "Sicherheit" sichtbar wird. Die beiden Checkboxen "Beim Wechsel zwischen sicherem und nicht sicherem Modus warnen" und "Verschlüsselte Seiten nicht auf der Festplatte speichern" dürfen hier nicht aktiviert sein und sind somit nicht mit einem Haken gekennzeichnet. Über die Schaltfläche "OK" werden die vorgenommenen Einstellungen gespeichert.
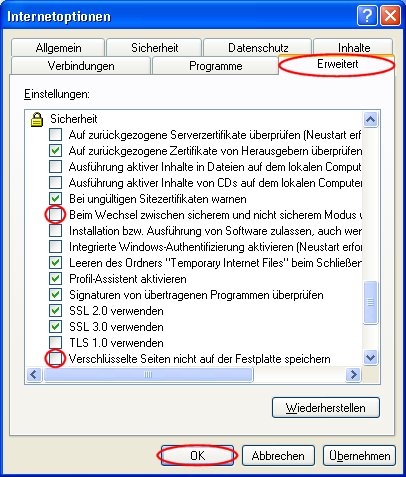
Scripting bei Microsoft Internet-Explorer ab Version 6.0
Die Einstellung erfolgt über das Menü "Extras", Menüeintrag "Internetoptionen" und wird im Register "Sicherheit" vorgenommen. Bei den "Vertrauenswürdigen Sites" ist die Schaltfläche "Stufe anpassen" zu betätigen. Hierdurch öffnet sich ein weiteres Fenster mit der Übersicht der Sicherheitseinstellungen. Das Verschieben des Bildausschnittes mittels Laufleiste erfolgt, bis dass der Abschnitt "Scripting" sichtbar wird. Hier ist nun die Option "Aktivieren" auszuwählen. Über die Schaltfläche "OK" wird die vorgenommene Einstellung gespeichert.
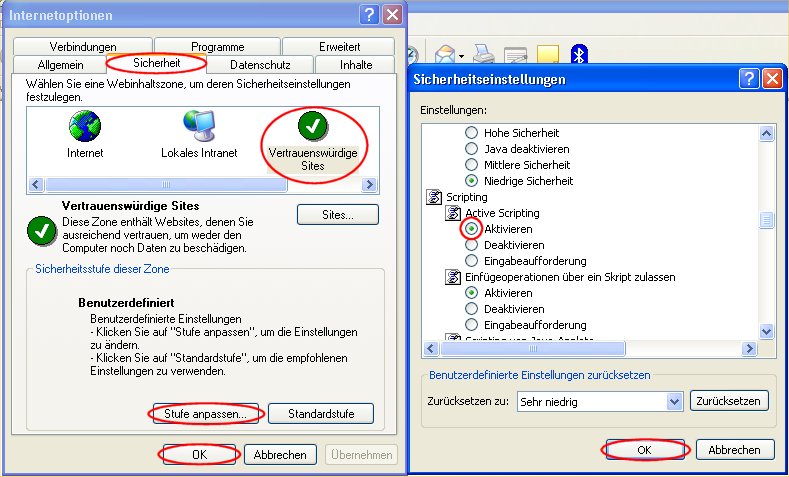
Download bei Microsoft Internet-Explorer ab Version 7.0
Die Einstellung ist nur für die Kunden relevant, die Downloads innerhalb der Webframe-Anwendung einsetzen. Die Konfiguration erfolgt über das Menü "Extras", Menüeintrag "Internetoptionen" und wird im Register "Sicherheit" vorgenommen. Bei den "Vertrauenswürdigen Sites" ist die Schaltfläche "Stufe anpassen" zu betätigen. Hierdurch öffnet sich ein weiteres Fenster mit einer Übersicht zu den Sicherheitseinstellungen. Das Verschieben des Bildausschnittes mittels Laufleiste erfolgt, bis dass der Abschnitt "Download" sichtbar wird. Hier ist nun die Option "Aktivieren" auszuwählen. Über die Schaltfläche "OK" wird die vorgenommene Einstellung gespeichert.
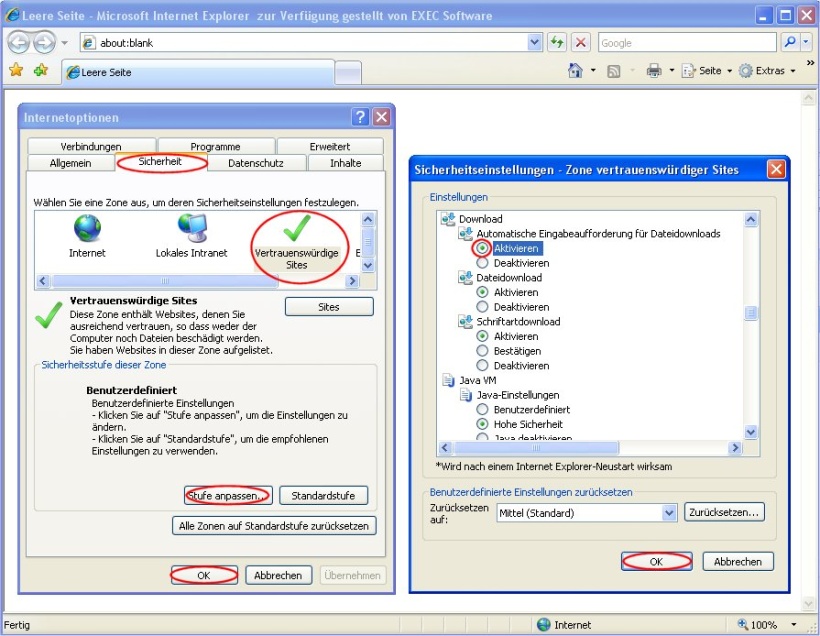
Cookies und Popup-Fenster bei Microsoft Internet-Explorer ab Version 6.0
Die Einstellungen erfolgen über das Menü "Extras", Menüeintrag "Internetoptionen" und werden im Register "Datenschutz" vorgenommen. Durch Klick auf die Schaltfläche "Sites" öffnet sich ein weiteres Fenster mit dem Titel "Datenschutzaktionen pro Site", wo der Link der Anwendung (https://www.exec-services.de) im Textfeld mit der Überschrift "Adresse der Website" eingetragen wird. Nach Betätigung der Schaltfläche "Zulassen" erscheint der eingegebene Link in der Liste der "Verwalteten Websites". Über die Schaltfläche "OK" in diesem Fenster werden die vorgenommenen Einstellungen gespeichert und das Zusatzfenster geschlossen.
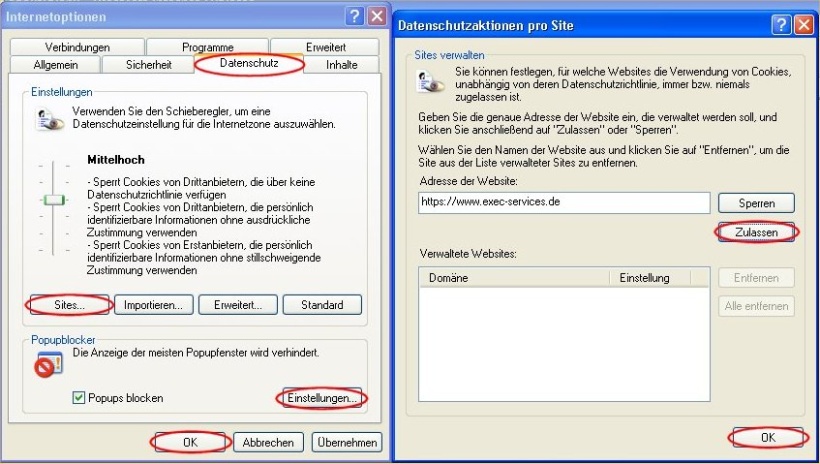
Der untere Bereich "Popupblocker" ist erst ab einem installierten Service Pack 2 für Windows XP verfügbar. Ist die Checkbox "Popups blocken" aktiviert bzw. mit einem Haken versehen, die Schaltfläche "Einstellungen" betätigen. Dadurch öffnet sich das Fenster "Popupblockereinstellungen". Im Textfeld mit der Überschrift "Adresse der Website, die zugelassen werden soll" die Seite "https://www.exec-services.de" eintragen. Nach einem Klick auf die Schaltfläche "Hinzufügen" erscheint der Link in der Liste der "Zugelassenen Sites". Damit werden die Popup-Fenster für diese Anwendung zugelassen. Über die Schaltflächen "Schließen" im kleinen Fenster und "OK" bei den Internetoptionen werden die vorgenommenen Einstellungen gespeichert.
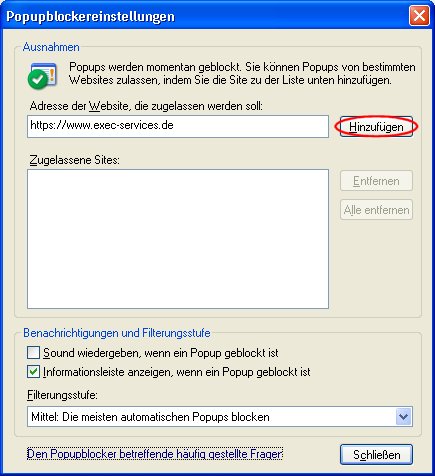
Cache-Optionen bei Microsoft Internet-Explorer ab Version 6.0
Die Einstellungen erfolgen über das Menü "Extras", Menüeintrag "Internetoptionen" und werden im Register "Allgemein" vorgenommen. Im Bereich "Temporäre Internetdateien" ist die Schaltfläche "Einstellungen" zu betätigen. Es öffnet sich ein weiteres Fenster, in dem festgelegt ist, wann nach neuen Versionen der gespeicherten Seiten gesucht werden soll. Hier ist die Option "Automatisch" auszuwählen. Der Anteil des Speicherplatzes auf dem Datenträger für die temporären Internetdateien sollte mindestens 100 MB betragen. Der Wert kann jedoch, je nach Rechnerkapazität, beliebig erhöht werden. Über die Schaltfläche "OK" werden die vorgenommenen Einstellungen gespeichert.
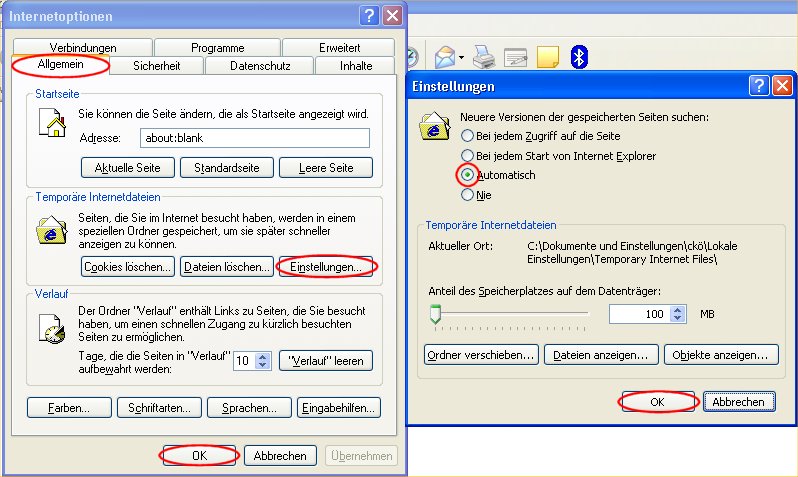
Ab der Version 7.0 des Internet-Explorers unterscheidet sich die Konfiguration innerhalb des Registers "Allgemein" geringfügig zur Version 6.0. Die Cache-Optionen befinden sich bei Version 7.0 innerhalb der Gruppierung "Browserverlauf". Über die Schaltfläche "Einstellungen" in dieser Gruppierung lässt sich der Konfigurationsdialog öffnen und es können die Einstellungen, wie bereits zuvor beschrieben, vorgenommen werden.
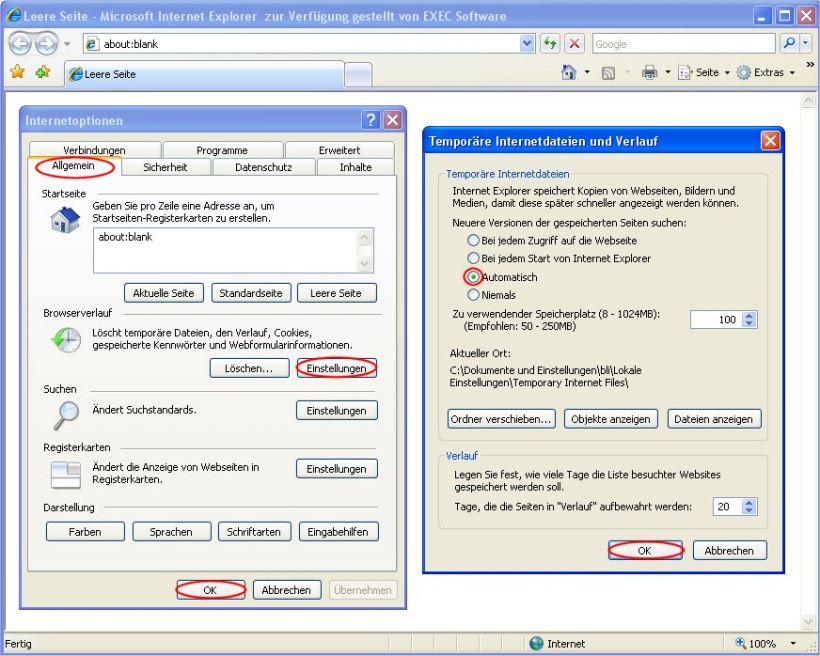
Hintergrundbilder und Farben drucken bei Microsoft Internet-Explorer ab Version 6.0
Die Einstellung erfolgt über das Menü "Extras", Menüeintrag "Internetoptionen" und wird im Register "Erweitert" vorgenommen. Das Verschieben des Bildausschnittes mittels Laufleiste erfolgt, bis dass der Abschnitt "Drucken" sichtbar wird. Hier wird nun die Checkbox "Hintergrundfarben und -bilder drucken" aktiviert. Eine aktivierte Checkbox ist mit einem Haken gekennzeichnet. Über die Schaltfläche "OK" wird die vorgenommene Einstellung gespeichert.
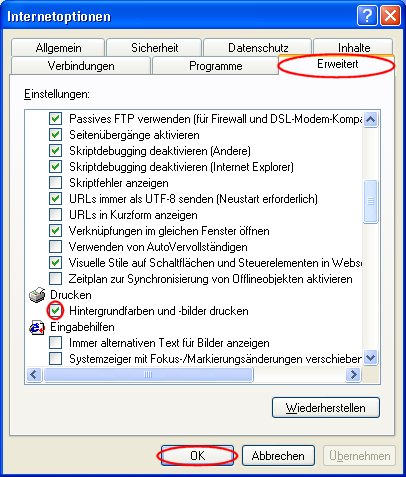
Erläuterung der Einstellungen bei Mozilla ab Version 1.5
Bei der Verwendung von Mozilla ab Version 1.5 werden die Einstellungen über das Menü "Bearbeiten", Menüeintrag "Einstellungen" vorgenommen:
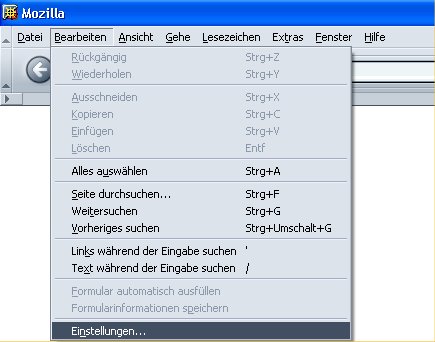
Einstellungen für HTTP 1.1 bei Mozilla ab Version 1.5
Die Einstellung erfolgt über das Menü "Bearbeiten", Menüeintrag "Einstellungen" und wird in der Kategorie "Erweitert -> HTTP-Verbindungen" vorgenommen. Hier können Optionen für die direkte Verbindung und Optionen für die Proxy-Verbindung eingestellt werden. Bei beiden Verbindungen muss die Option "HTTP 1.1 verwenden" ausgewählt werden. Über die Schaltfläche "OK" wird die vorgenommene Einstellung gespeichert.
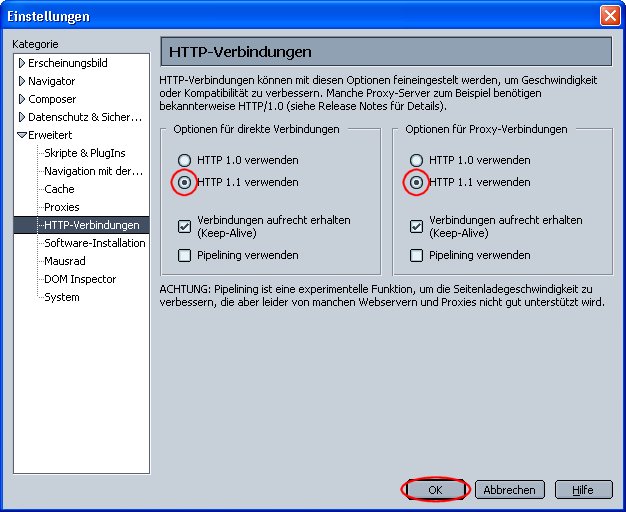
Skripte und PlugIns bei Mozilla ab Version 1.5
Die Einstellung erfolgt über das Menü "Bearbeiten", Menüeintrag "Einstellungen" und wird in der Kategorie "Erweitert -> Skripte & PlugIns" vorgenommen. Hier müssen alle Checkboxen aktiviert sein. Eine aktivierte Checkbox wird mit einem Haken gekennzeichnet. Über die Schaltfläche "OK" wird die vorgenommene Einstellung gespeichert.
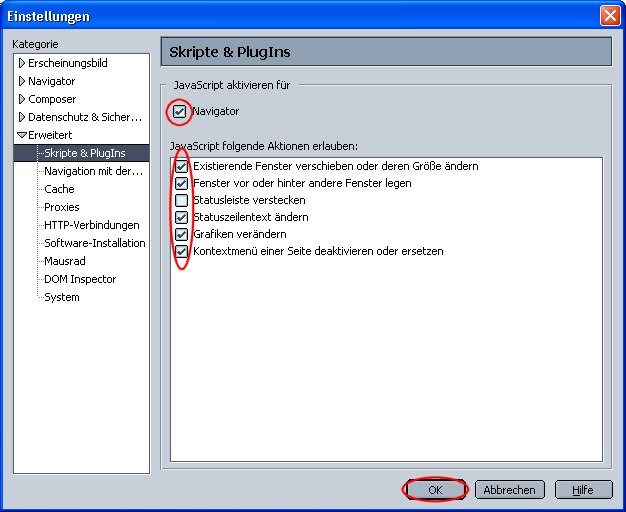
Cookies bei Mozilla ab Version 1.5
Die Einstellung erfolgt über das Menü "Bearbeiten", Menüeintrag "Einstellungen" und wird in der Kategorie "Datenschutz & Sicherheit -> Cookies" vorgenommen. Hier wird die Option "Alle Cookies akzeptieren" ausgewählt. Über die Schaltfläche "OK" wird die vorgenommene Einstellung gespeichert.
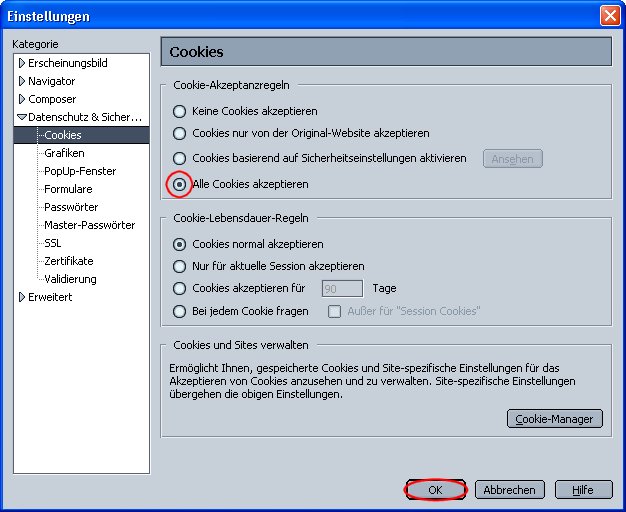
Popup-Fenster bei Mozilla ab Version 1.5
Die Einstellung erfolgt über das Menü "Bearbeiten", Menüeintrag "Einstellungen" und wird in der Kategorie "Datenschutz & Sicherheit -> PopUp-Fenster" vorgenommen. Ist die Checkbox "Unerwünschte PopUp-Fenster blockieren" aktiviert bzw. mit einem Haken versehen, die Schaltfläche "Erlaubte Sites" betätigen. Dadurch öffnet sich das Fenster "Erlaubte Webseiten". Im Textfeld mit der Überschrift "PopUps von den folgenden Websites erlauben" die Seite "https://www.exec-services.de" eintragen. Nach einem Klick auf die Schaltfläche "Hinzufügen" erscheint der Link in der unteren Liste. Damit werden die Popup-Fenster für diese Anwendung zugelassen. Über die Schaltfläche "OK" werden die vorgenommenen Einstellungen gespeichert.
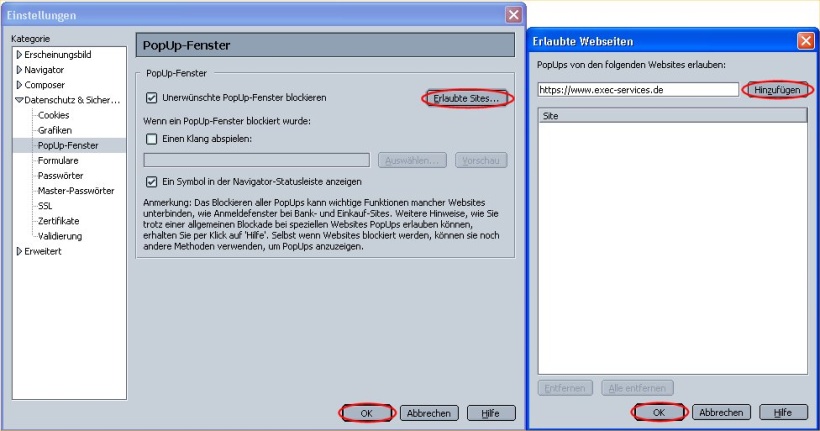
Cache-Optionen bei Mozilla ab Version 1.5
Die Einstellung erfolgt über das Menü "Bearbeiten", Menüeintrag "Einstellungen" und wird in der Kategorie "Erweitert -> Cache" vorgenommen. Hier muss die Option "Wenn die Seite veraltet ist" aktiviert werden. Die Grösse des Caches sollte mindestens 100 MB betragen. Der Wert kann jedoch, je nach Rechnerkapazität, beliebig erhöht werden. Über die Schaltfläche "OK" wird die vorgenommene Einstellung gespeichert.
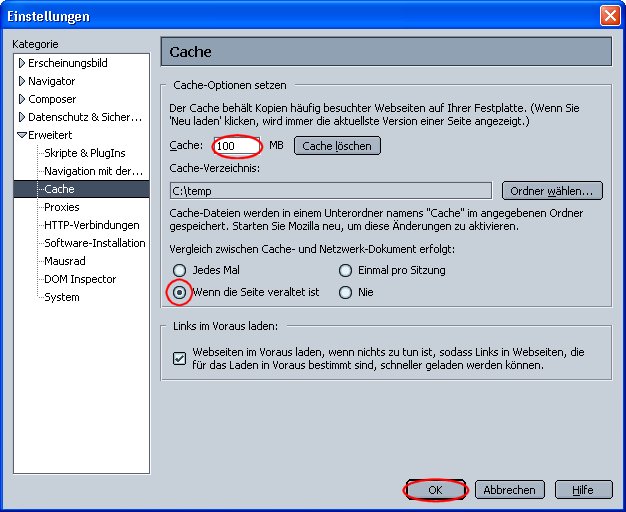
Hintergrundbilder und Farben drucken bei Mozilla ab Version 1.5
Die Einstellung der Hintergründe und Farben erfolgt über das Menü "Datei", Menüeintrag "Seite einrichten".
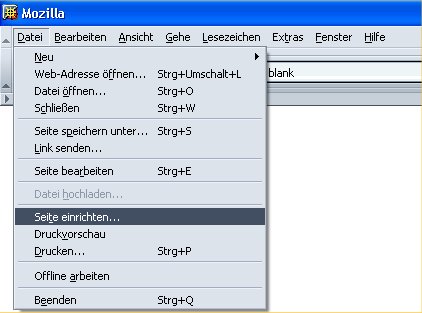
Hier wird in dem Register "Format und Optionen" die Checkbox "Hintergründe drucken (Farben & Grafiken)" aktiviert. Eine aktivierte Checkbox wird mit einem Haken gekennzeichnet. Über die Schaltfläche "OK" wird die vorgenommene Einstellung gespeichert.